


-

-
Yahoo! ショッピングの出店申請をして審査を通過しよう!
出店申請に通過することができれば、もう恐れるものはありません。
開店を目指し最後まで頑張っていきましょう!
と言いたいところですが、開店申請に必要な「ストア構築」が最後の難関となります。
「ストア構築」は正直時間がかかってしまう作業になりますので、ここからは私が行った素早く開店申請へ向かう方法の入力の仕方について解説していきます。
他にも様々異なるやり方があるため、参考程度にしていただければと思います。
✓ この記事はこんな疑問を解消します
・Yahoo! ショッピングの開店申請までの手順 ・「ストア構築」を行い開店まで素早く進める方法
2020年に物販で副業開始。1年目で売上1900万円を達成。
2021年は物販の売り上げを元に不動産投資用の戸建てを購入。
物販業・不動産投資を継続しながら、お金・簿記・建築の知識を活かし、SNS運用にも挑戦中。
本記事では、5分程度で読むことができます。
-

-
Yahoo! ショッピングに出店してみよう!
1 Yahoo! ショッピングの開店申請とは
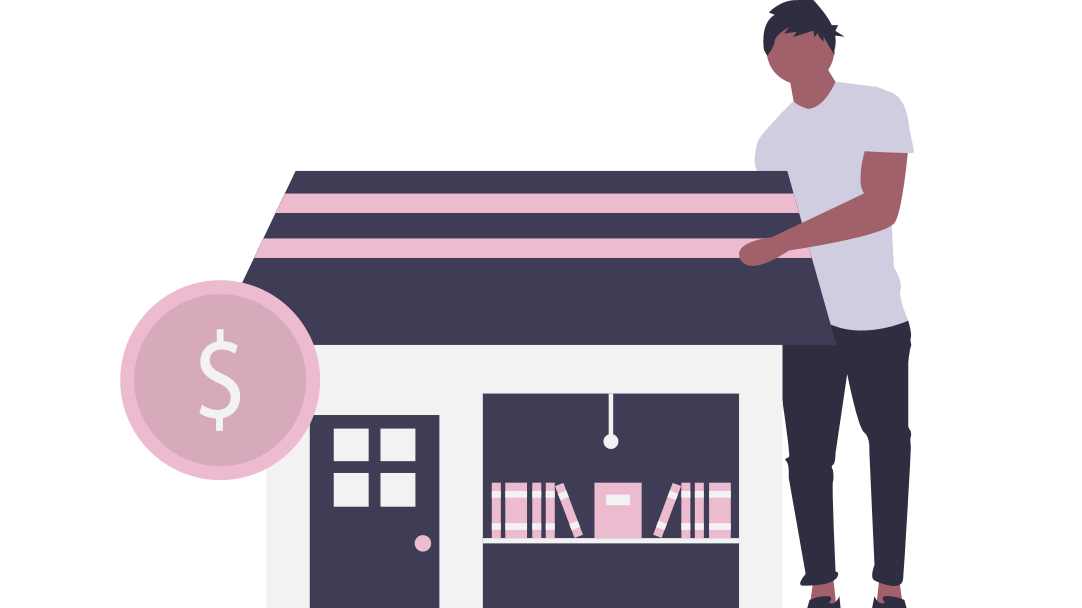
Yahoo! ショッピングの開店申請とは、
自身のストア構築し、開店前に受ける最終審査の申請のことをいいます。
「ストア構築」とはYahoo!のストアクリエイター画面から必要な情報を入力していき、設定などを行う作業のことをいい、以下の設定作業を全て行うこととなります。
✓ 設定作業一覧
- ストア情報設定
- 会社情報設定
- 免許・許可証設定
- プライバシーポリシー設定
- 関連ストア設定
- お買い物ガイド設定
- 一時休店情報設定
- 入金回数設定 など
Yahoo!のストアクリストアクリエイター画面は少々複雑であり、様々な設定の入力が必要となります。
Yahoo! ショッピングの入力ルールに注意をしながら全ての項目を入力し、ストア構築を終えることで、開店の申請を行うことができます。
2 Yahoo! ショッピングの開店申請の入力の進め方
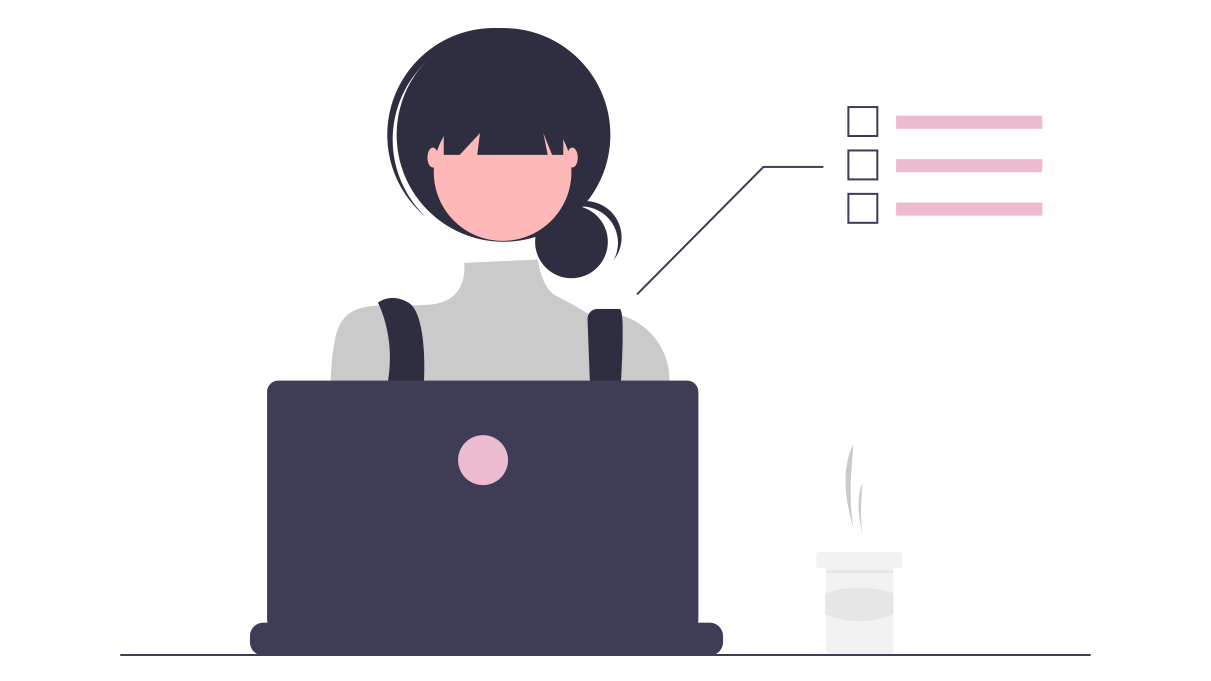
開店申請の入力の進め方ですが、この記事ではストアクリエイター画面での一つ一つの設定の説明は省略します。
もちろんショップを開店するにあたり、知っておかなければなりませんが、ストアクリエイターの入力ルールを理解しなければならず、少し複雑なため、なるべく素早く開店申請を終えることを目的とした方向けに、私が利用したツールなどを説明します。
私は、Yahoo!JAPANコマースパートナーマーケットプレイスの「Magnet」というツールを利用しました。
月額2,980円(税込)でご利用可能ですが、お申込当月~翌月末までは「0円」で利用できますので、まずはお試しに開店申請まで使用してみたい方はおススメいたします。
開店申請を通過後、解約することも可能となります。
解約後は使用できなくなるため、結局はストアクリエーターの理解が必要となりますが、こちらを利用することで、あっという間にストアを開店することができますので、開店まで手間をかけたくない方は、参考にしてみてください。
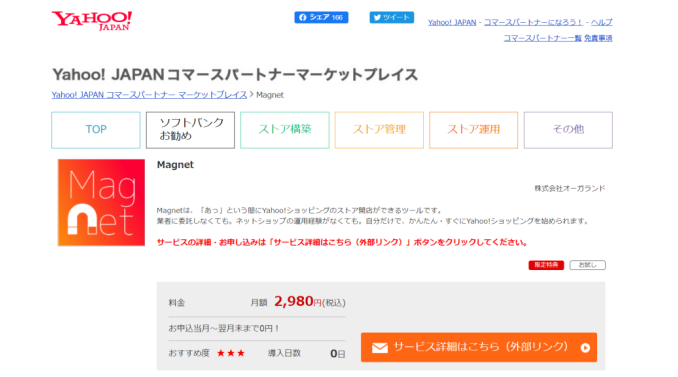
以下、「Magnet」を利用した場合の「ストア構築」の入力の進め方をご紹介いたしますので、こちらのツールをご利用される方は参考にしてみてください。
「Magnet」を利用した場合、ツール内で入力必須項目が既に厳選されており、簡易入力ができるように設定されております。
以下、5つについて簡易入力を行うことで、ストア構築ができてしまいます。
- ストア情報
- 会社情報
- 決済方法
- 配送方法
- メール設定
基本的には、指示通りに入力を進めていくのみで、例文などがあるため、コピーして自身用に修正追記していくことで簡単に入力を終えることができます。
では、実際に画面を見ていきましょう。
step
1ストア情報
販売予定の商材のカテゴリーを1~3つ選択しましょう!
こちらは予定で構いません。
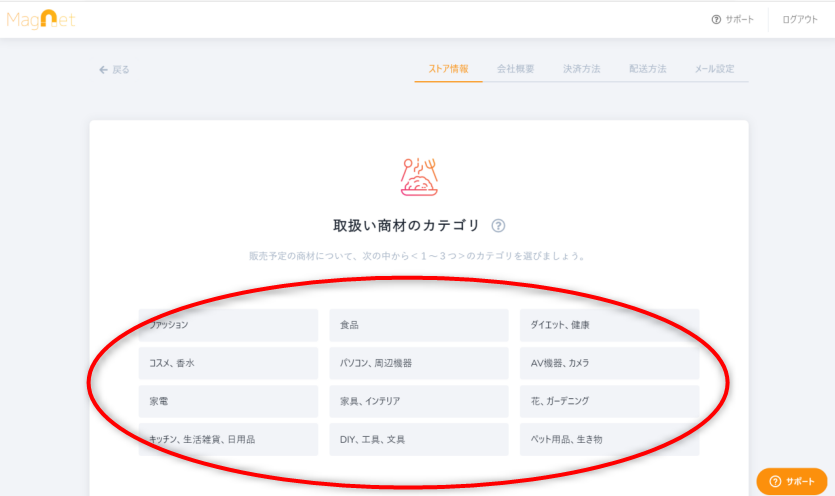
ストア名と紹介文の入力をしましょう。
紹介文は例文もありますので例にならい、入力していきましょう。
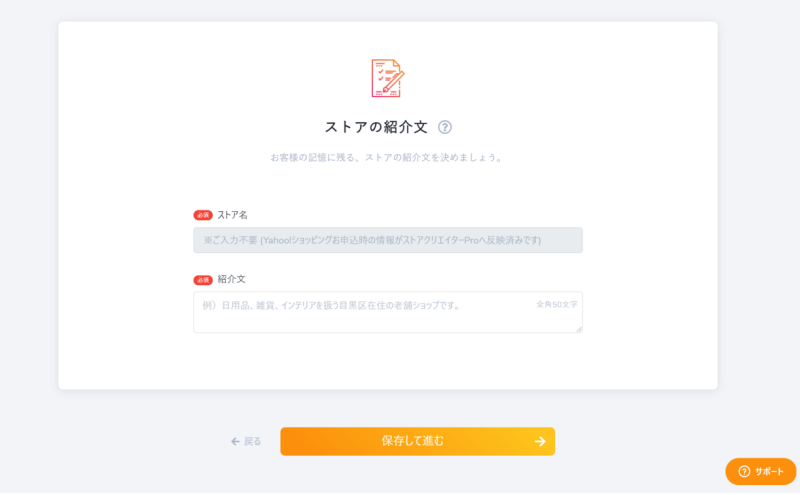
step
2会社概要
会社名や担当者名、Yahoo!やお客様と連絡が取れるメールアドレスを入力しましょう。
※こちらは開店後、簡単には修正ができませんので確認しながら入力をしましょう。
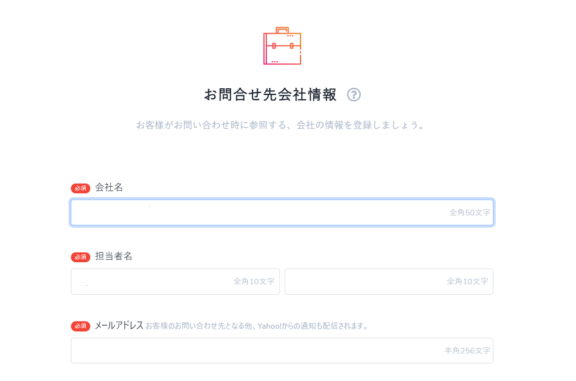
営業スケジュールは、自身のストアの営業に合わせて入力しましょう!
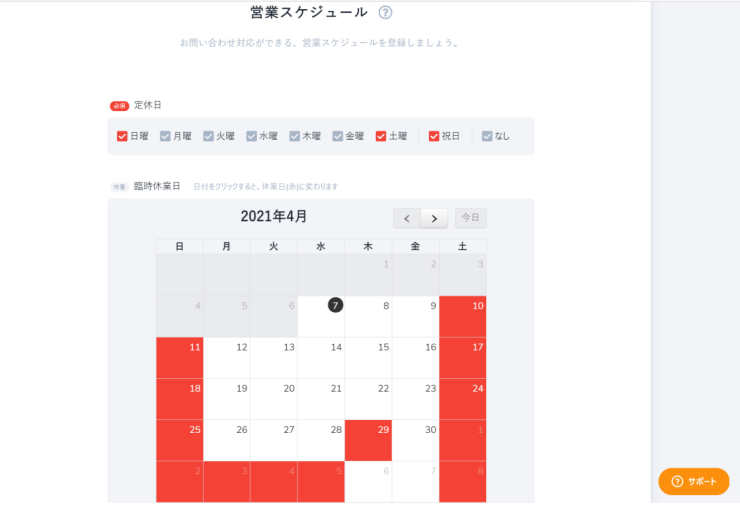
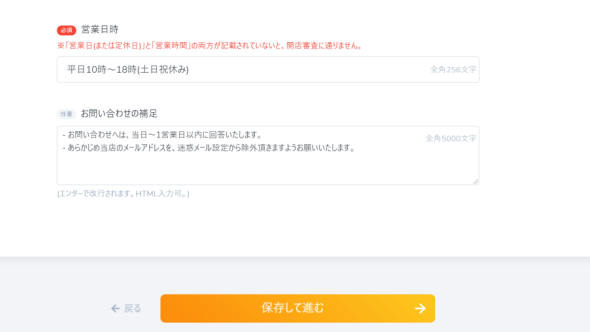
step
3決済方法
自身のストアの商品をお客様が購入する際に選択できる「決済方法」を選択し、お支払い期限のコメントについては、例をみながら入力をしましょう。
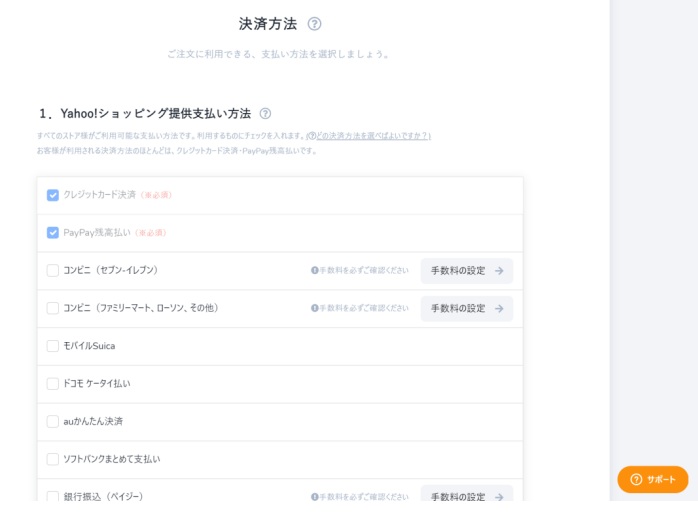
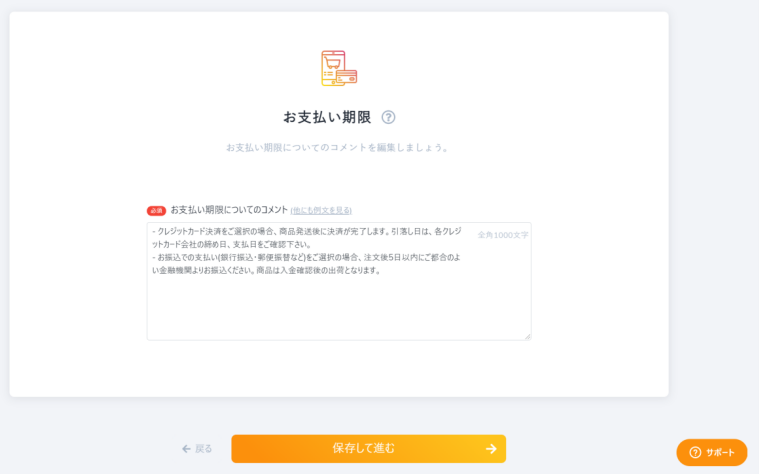
step
4配送方法
出荷予定日、配送料などの設定を自身のストアの運営に合わせて入力しましょう!
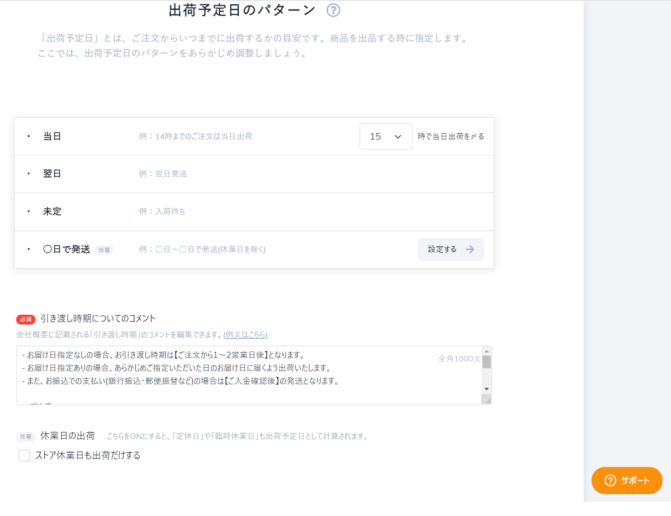
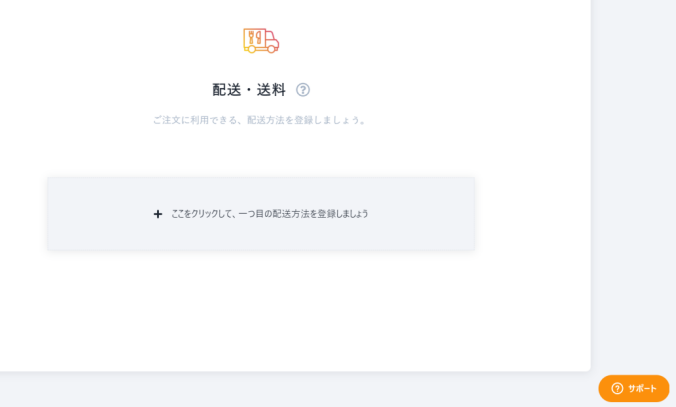
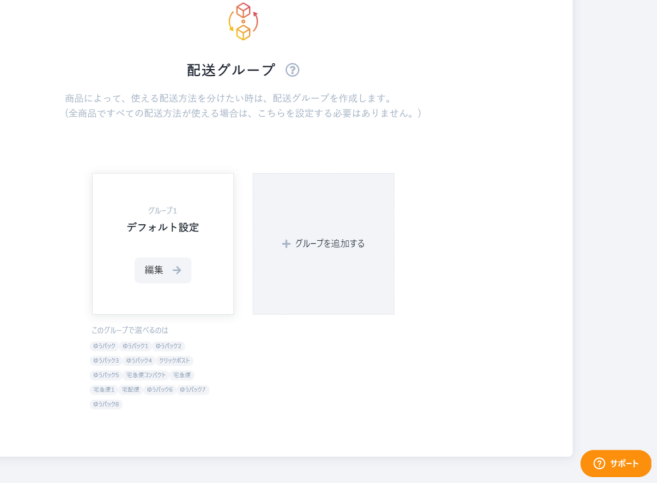
step
5メール設定
購入されたお客様へのメールの内容となります。
テンプレートがありますので、確認しましょう。
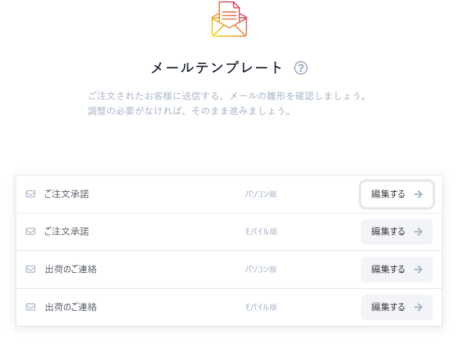
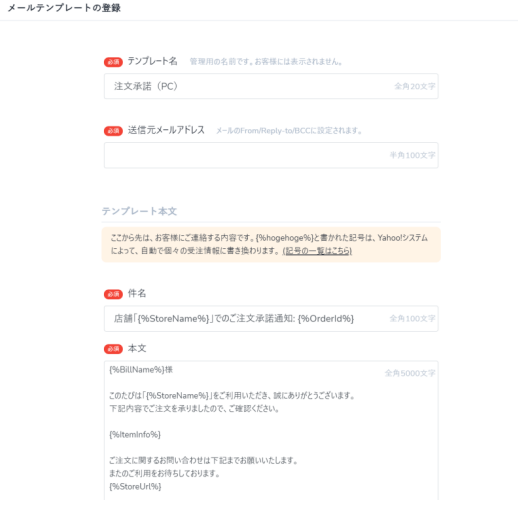
step
6プライバシーポリシーと返還・交換
例文にならい入力を進めましょう!
全て終えたら「登録」ボタンを押して終了となります。
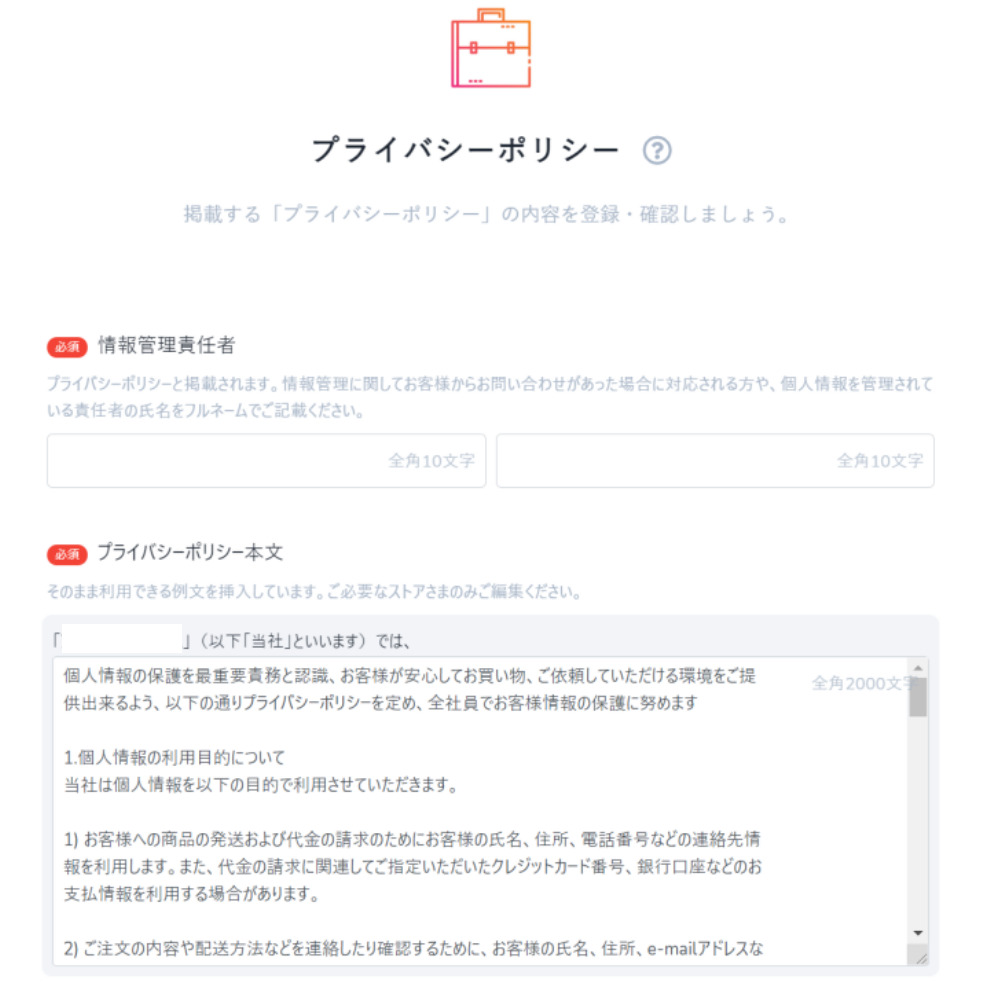
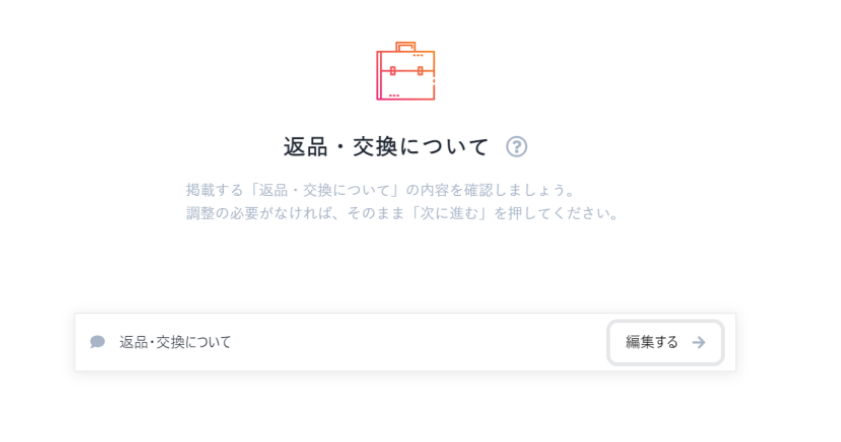
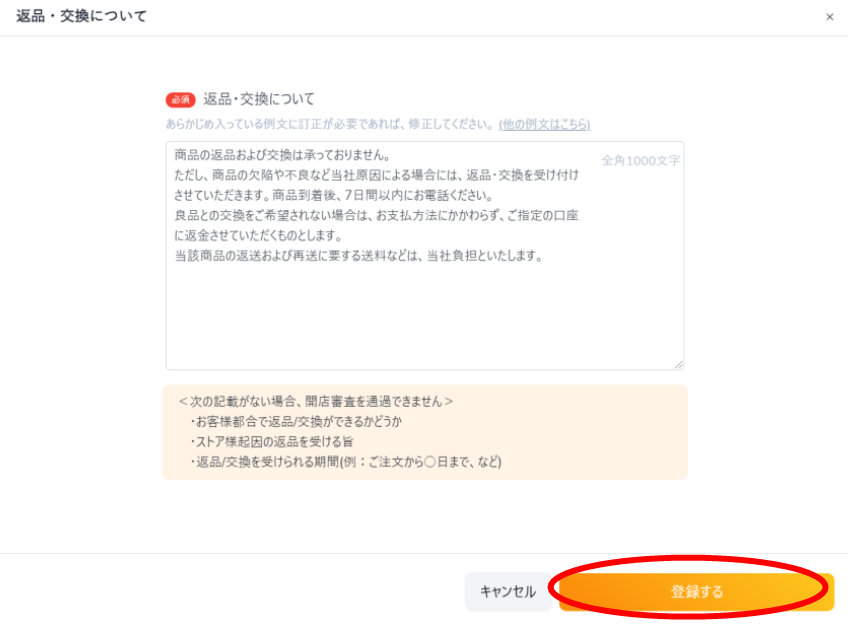
登録された情報をYahoo!ストアクリエーターに反映させれば終了となります。
以下のとおり、「反映をはじめる」を入力し、反映が完了するとメッセージがあらわれます。
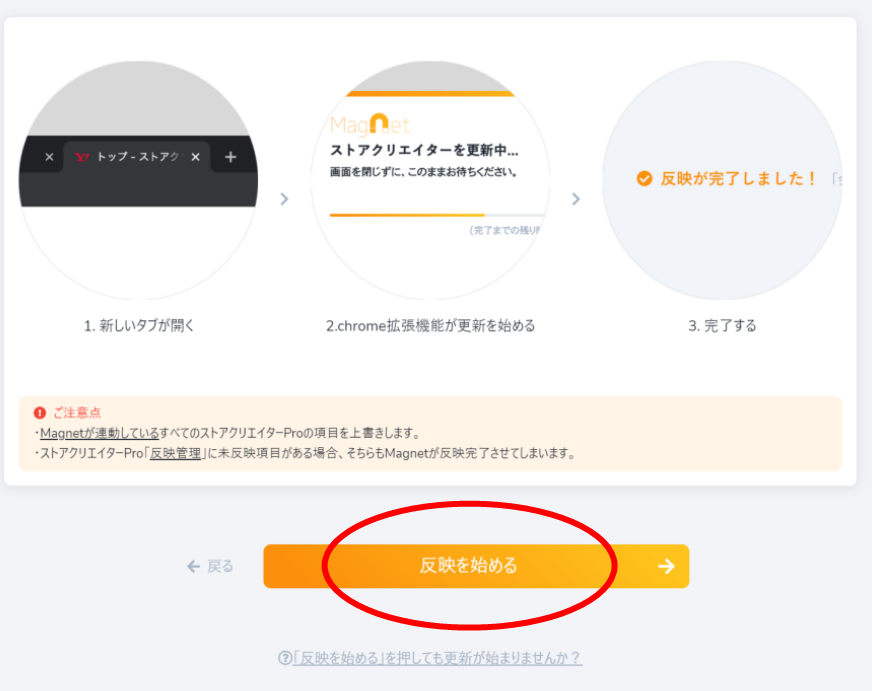

あとは、ストアのトップページの作成と、商品登録を一つ以上すれば、開店申請できるようになります。
ストアのトップページは、「Magnet」でデフォルトがあり、作成可能となります。
開店後に充実したものに作り変えることも可能ですのでとりあえず、開店申請をしたいという方であれば入力に従って進んでいきましょう!
まずは、トップページの作成です。
①「ページを作る」を選択してください。
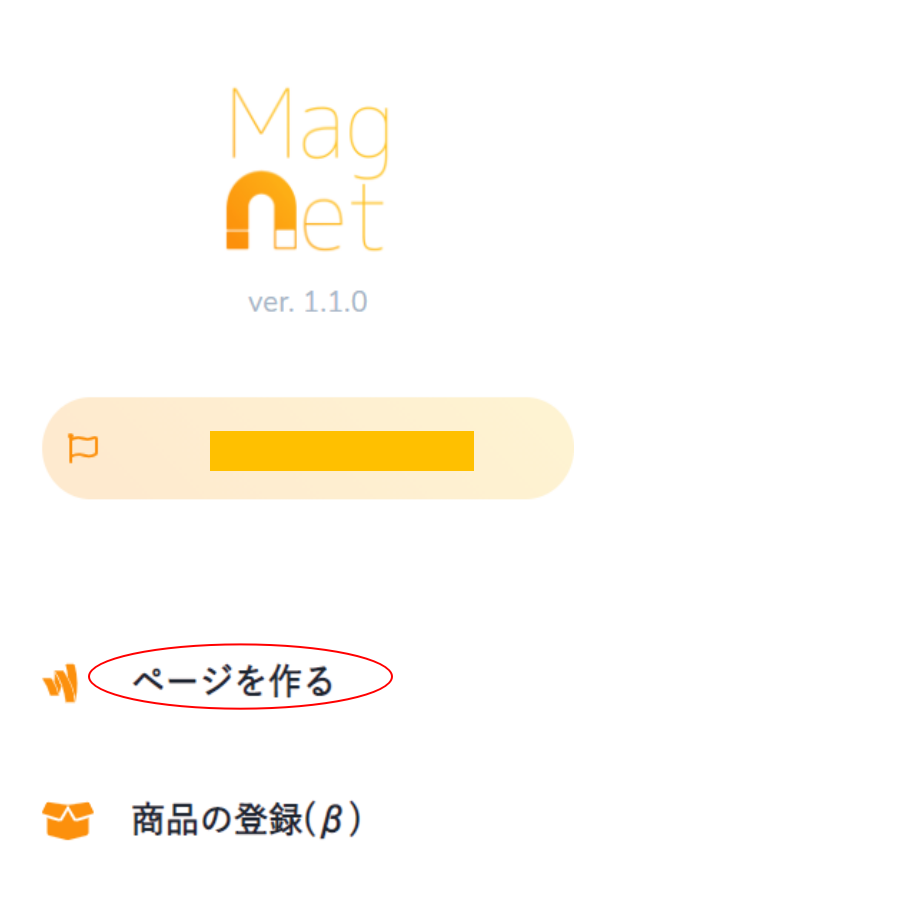
以下の写真がストアトップページとなります。
サンプルの画像をそのまま使用することができます。
新入荷商品欄のみ、自身のストアで出品予定の商品の写真を用意し、画像を保存する必要があります。


②最後は、「商品登録」です。
まずは、カテゴリを作成しましょう。
以下のように分類されていますので、出品予定の商品が何に当たるものか確認をし、カテゴリを作りましょう。
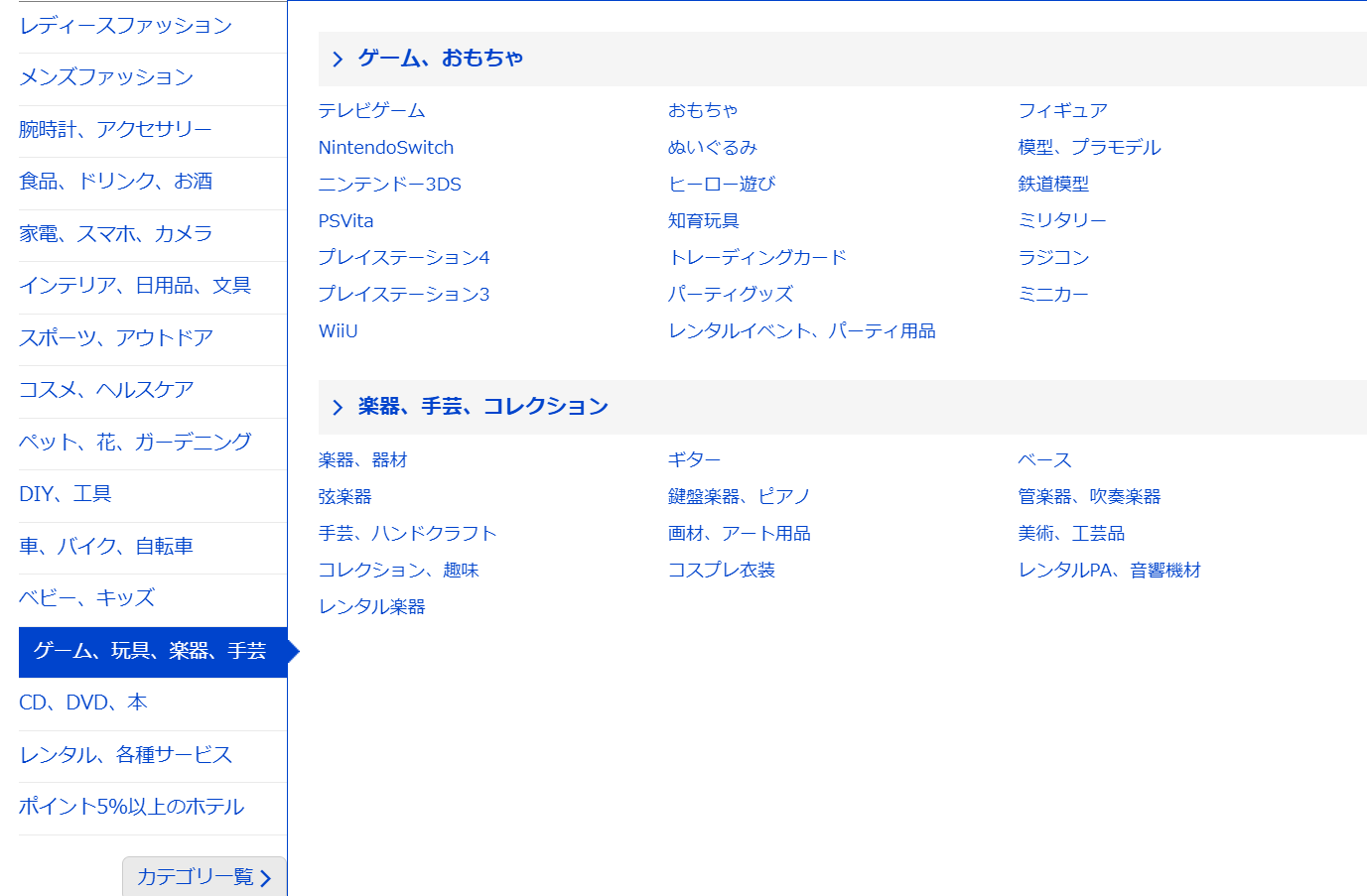

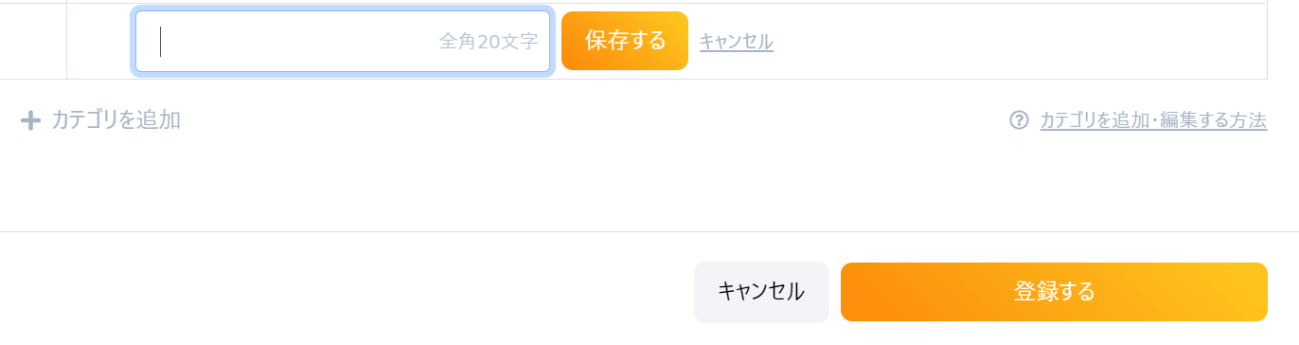
カテゴリーを作成後は、出品予定の商品について、デザインサンプルを選択し、以下のとおり順番に入力していきましょう。
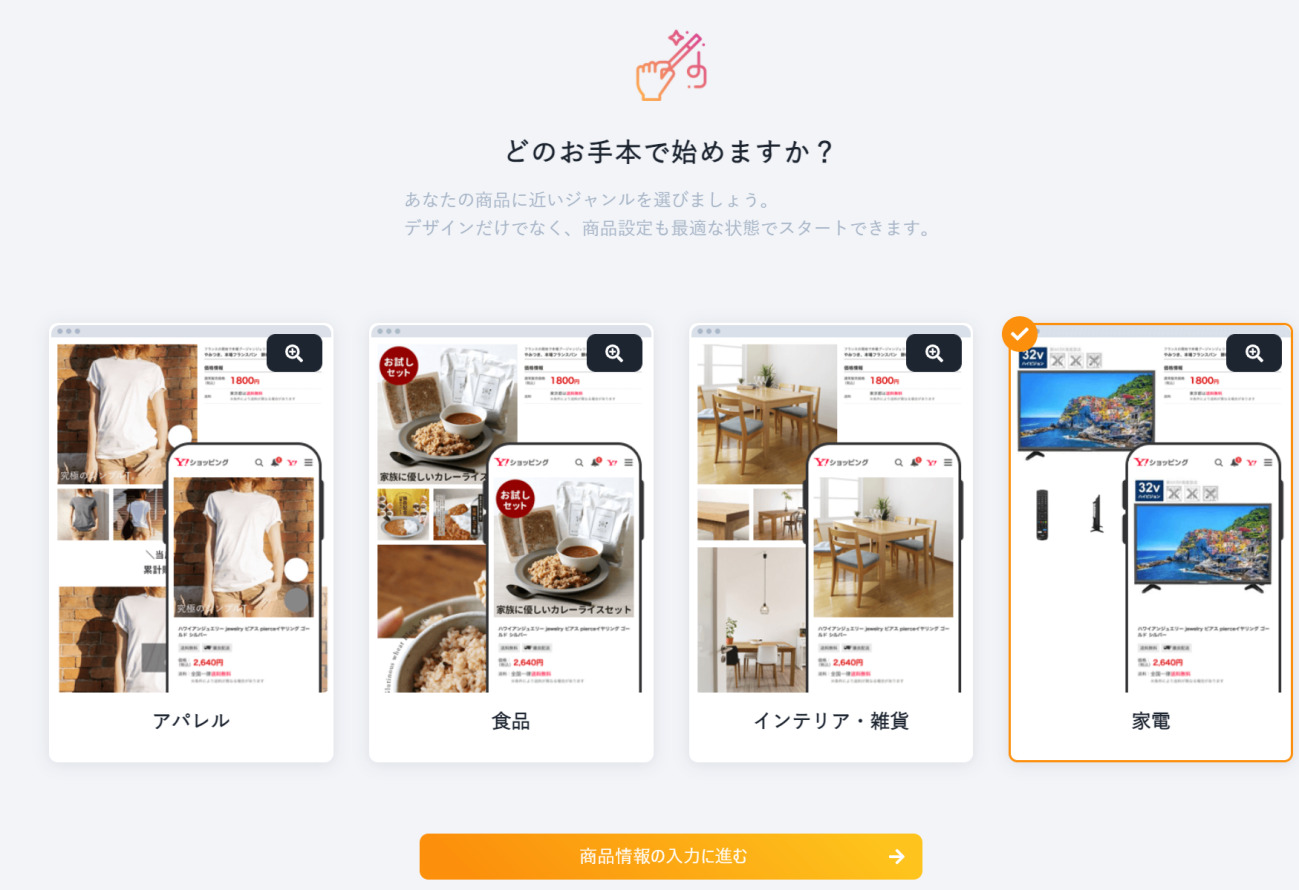
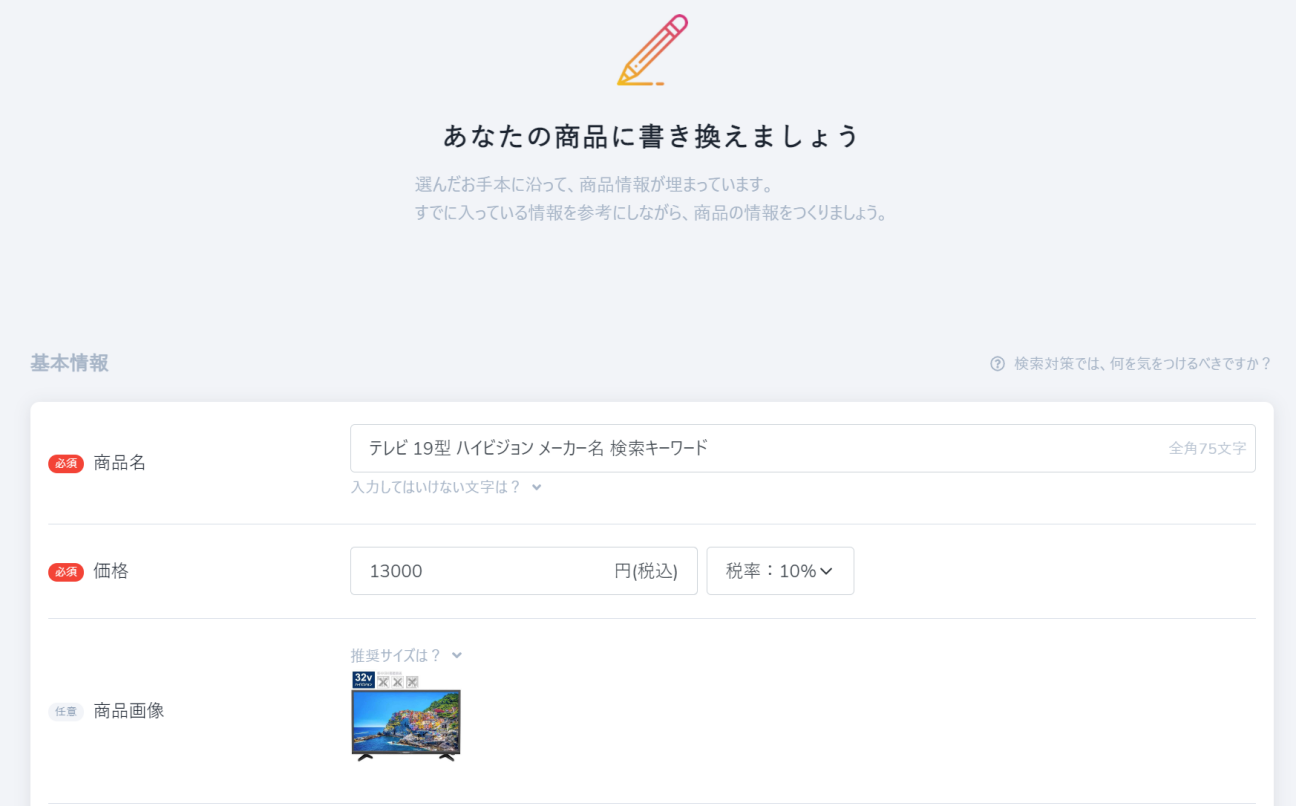
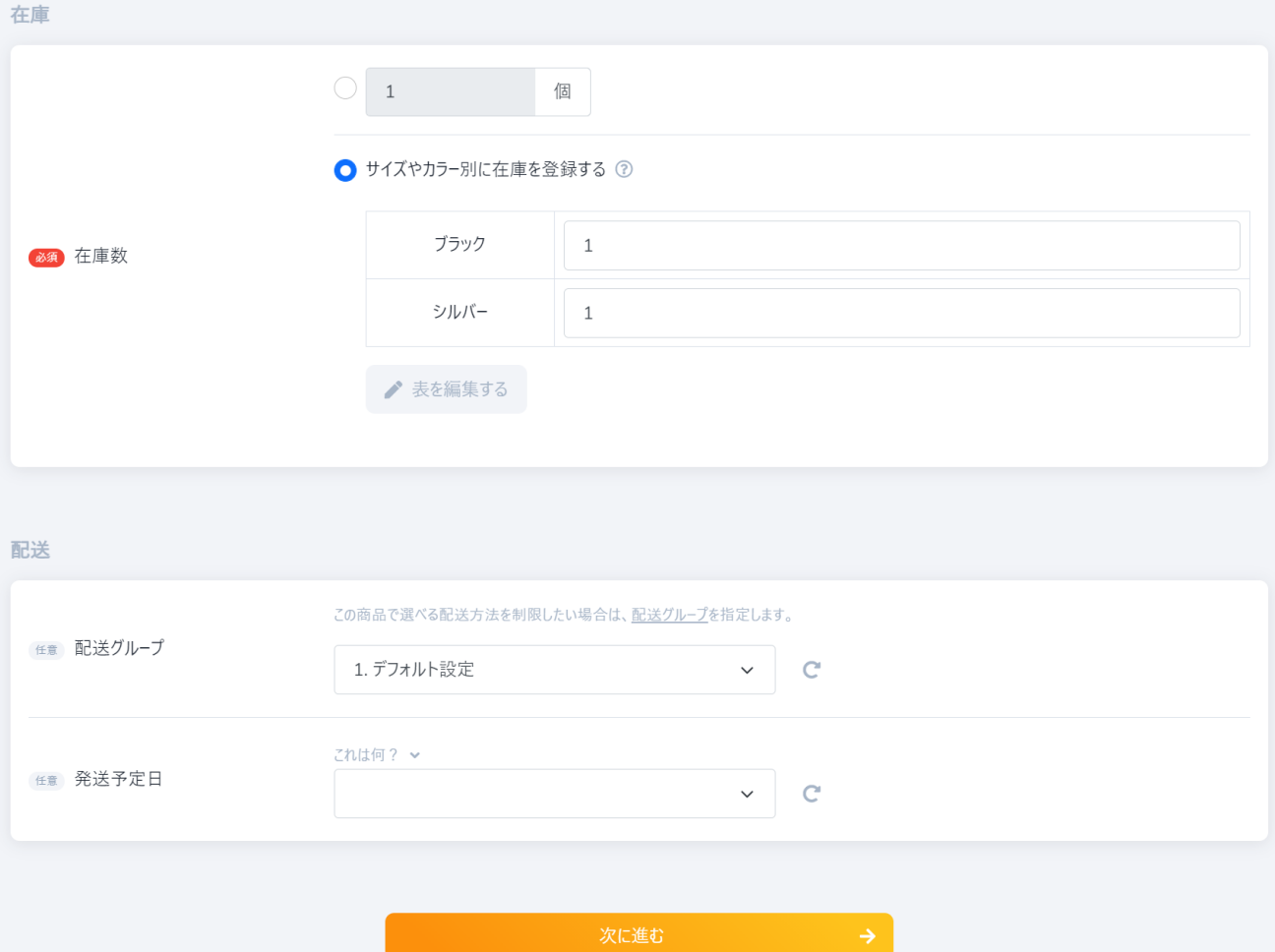
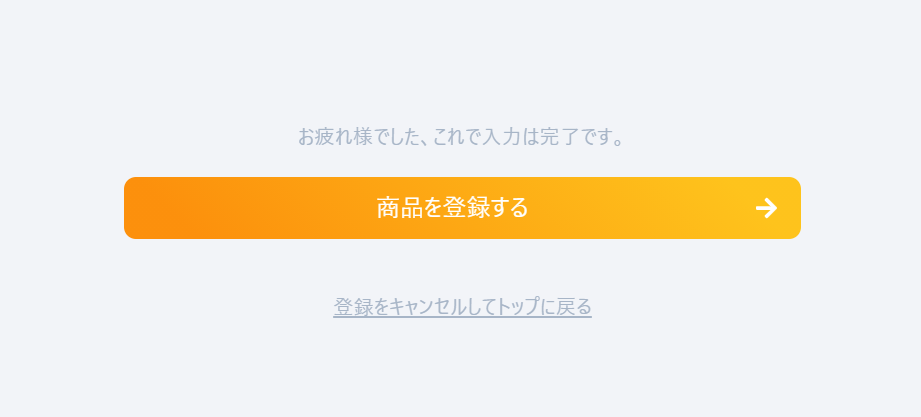
商品を登録し、Yahoo!ストアクリエイターに反映させたら、終了となります。
ここまで終了するとYahoo!ストアクリエイター画面で以下のように「開店申請」という文字が黄色で表示され、ボタンを押下することができるようになります。
ここを押してようやく「開店申請」となります。


3 まとめ
- Yahoo! ショッピングで出店するためには、「開店申請」の審査に通過する必要がある。
- 開店申請を行うためには、「ストアの構築」が必須。
- ストア構築は複雑なため、一から行うと時間がかかるため必要に応じてツールを利用すると便利。
みなさんもをYahoo! ショッピングで開店申請に通過し、自身のお店をオープンさせましょう!
必ず未来の売上増加につながります!
また、日常的にせどりについての情報をTwitterにてつぶやいております!
ぜひ、おもちをフォローして頂けると嬉しいです!
らじゃ☆
-

-
Yahoo! ショッピングに出店してみよう!
-

-
Yahoo! ショッピングの出店申請をして審査を通過しよう!